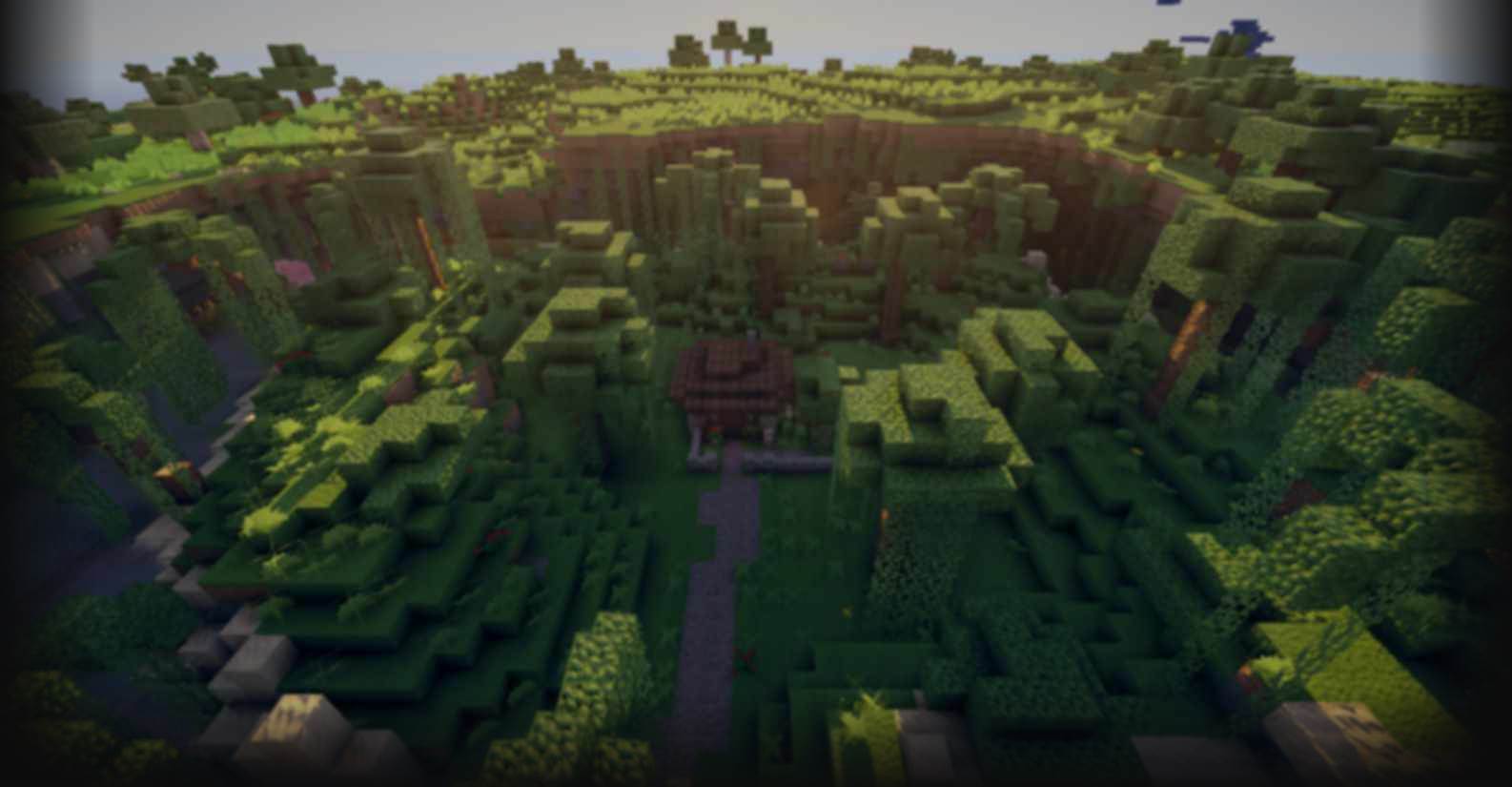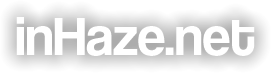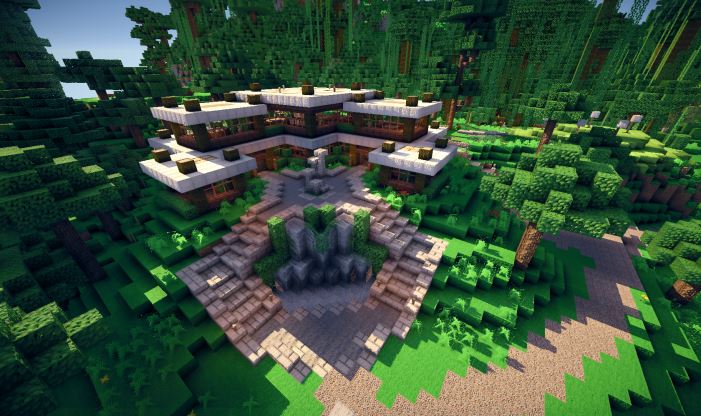*Note: All this info is from an old tutorial I had posted on PMC, as such some might be out of date or irrevelant now.
Contents:
- Intro
- File Types
- Installing Projects
- Uploading and File Backup
- Helpful Mods
- External Programs
Intro
This tutorial was created to answer some of the most common project related questions I see asked about Minecraft worlds. Most of this is very basic info that is intended to help new users who aren't familiar with how projects work. It will also include some tips, tricks and other things I have learned along the way.
File Types
If you want to download a project you see on this site you need to understand the different options that may be available.
The first is called a world save, it is what Minecraft actually reads to load different maps and levels. It includes all the terrain, buildings, map info and other items that the game uses to compose a complete world you see in the selection screen. It is the most common type and can be played without having to use any other programs. World saves are not a single file, each world has its own folder containing a level.dat file and a few others the game uses.
The second type of file you will find is called a schematic. This is a special type of file the can be used with MCEdit and a few other Minecraft editing programs. A schematic file is different from a world save as it is a specific section of blocks that are saved instead of the whole world. They can vary greatly in size and content from something as small as a single block, to a large building or even a whole map. They are best used to copy or import single items into your own Minecraft world save.
The third type is called a zip or rar file and is not directly related to Minecraft. These are compressed files that are often used to "merge" multiple files or folders into a single one for ease of sharing or storing. Once zipped, all you need to do is extract them to get the original contents. You may need an external program to do this if your OS doesn't have something built in.
Installing Projects
Now that you have a project world or schematic all downloaded and unzipped, all you need to do is install it and start playing!
For world saves, installing is as easy as copying a few files. First, you need to find the world save folder you download or unzipped and copy it (make sure the folder you are copying has the level.dat file in it.) Now you just need to get to the folder where Minecraft keeps all the save files. On windows this can be easily done by opening up the command line, accessible by Windows+R and then typing "%appdata%/.minecraft/saves/" into the command line. This will open the saves folder where all the your worlds are stored. Once in that folder all you have to do is paste your downloaded save in. The next time you open up Minecraft the new world should show up in the selection screen. (If you're on a Mac, your save files are in: ~/Library/Application Support/minecraft/saves/)
If you are using a schematic file I will assume you have MCEdit installed, if not, download and install it now. After you have it all setup, open the program and select the world from the list that you would like to add the schematic to (If none are on the list you will have to click the "Open a Level.." text and find it in the file browser.) After you selected your world and have it loaded you need to click the import button (little red crane) on the bottom right, find the schematic in the file browser and click open. It will load the schematic under the mouse allowing you to move it around. After you place it in a good spot, click the import button to complete the operation. Now hit Ctrl+S to save the world, then Ctrl-W to close it, after which you can exit MCEdit. That's it, all you have to do now is open the world in Minecraft and behold your new items.
Uploading and File Backup
I highly recommend backing up your Minecraft files! This includes your world save files and bin folder. If you haven\'t already, please read the file types and installing sections as a lot of it applies to this also.
To backup your world files all you need to do is copy the specific world save out of the .minecraft/saves folder, as mentioned in the installing section, and paste it to a another location. This is good to do if you are testing new ideas or have just done a lot of work to something and want a little peace of mind.
The other item you may want to backup is your Minecraft bin folder or jar file. There are several reasons to do this including accidentally updating your game version which breaks old mods or installing new mods that "black screen" the game. The bin folder is located in the main .minecraft directory like the world saves and contains the minecraft.jar and a few other files. I normally copy the whole bin folder when backing up but you may get away with just saving the jar file. Once you its copied just paste it to another location and you're set.
Uploading a world save is just like downloading and installing, except you do the steps in reverse. This means you need to find the world save folder you want to upload, create a zip file with it, then upload it to a fire sharing site like mediafire. Once its uploaded you just need to copy and paste the link to the "world download url" field in your project. Schematic files can actually be uploaded directly to this site without having to use another host.
External Programs
This is a list of in-game mods that I routinely use to help create my projects. This is by no means a complete list and only includes the ones I find most useful.
- SinglePlayerCommands - Adds many different tools and commands to singleplayer.
- WorldEdit - Allows large scale in game world editing, creating and replacing.
- WorldEdit GUI - Adds a graphical selection element to the worldedit mod.
- TooManyItems - Gives a menu in the inventory screen with all in-game items and codes.
These are a few external programs that I find useful and commonly use.
- MCEdit - A building and editing tool that excels at importing schematics.
- WorldPainter - A powerful tool used to create custom terrain at almost any size.
- Eihort - An OpenGL world viewer great for long distance views with no fog.
- Cartograph - Another world viewer with lots of rendering options.
- 7-Zip - A free file archiver that allows you to zip and extract your files.
 Sponge Farm
-
Sponge Farm
-
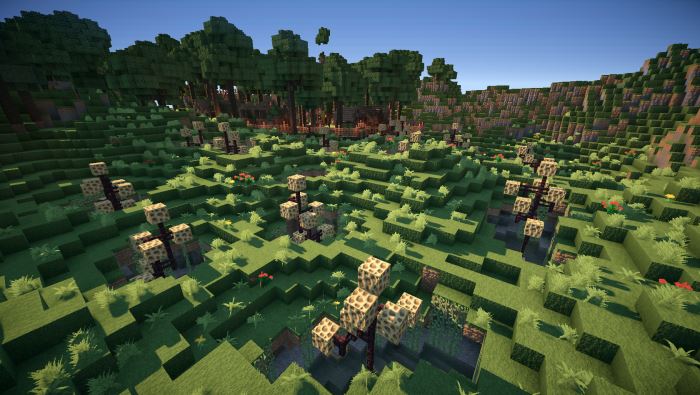
 Resources Section
-
Resources Section
-
 Mod & Script Guides
-
Mod & Script Guides
-
 Online Tools
-
Online Tools
-
 Beginner Map Making Tutorials
-
Beginner Map Making Tutorials
-
 Advanced Map Making Tutorials
-
Advanced Map Making Tutorials
-